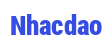Để cho bài thuyết trình của bản thân mình thêm nhộn nhịp hơn chúng ta có thể sử dụng Powerpoint với âm thanh audio. Nhưng các bạn đang do dự không biết làm như thế nào? nội dung bài viết sau đây, kế toán tài chính tin học tập Đức Minh đang hướng dẫn chúng ta đọc rõ ràng nhé!

Âm thanh, audio, nhạc là các loại file cũng thường xuyên được chèn vào slide thuyết trình trong vô số nhiều trường hợp làm nhạc nền, tứ liệu,... Với powerpoint cũng hỗ trợ người dùng rất tốt tính năng này trên toàn bộ các phiên bản của powerpoint. Tuy nhiên chèn làm thế nào để hoàn toàn có thể chạy file nhạc này trên toàn bộ các silde từ trên đầu tới cuối hoặc chạy từ bỏ slide như thế nào tới slide nào?Dưới đây là hướng dẫn cách chèn tệp tin nhạc audio bên trên office 2010, các bạn dạng 2007 cùng 2013 các chúng ta có thể làm tương tự.Trước tiên mở tệp tin powerpoint ao ước chèn audio và lựa chọn slide muốn ban đầu chạy file âm thanh này cùng vào tab Insert --> Audio --> Audio From File...
Bạn đang xem: Cho nhạc chạy hết slide
Các bạn cũng có thể chọn đoạn phim Art Audio, hoặc thu thanh 1 đoạn audio vào phần Recored Audio...
Ảnh 1: phương pháp chèn nhạc âm thanh audio vào Powerpoint
1 hành lang cửa số duyệt file đang hiển thị, bạn chỉ việc chọn cho tới thư mục chưa file nhạc, music cần chèn vào và lựa chọn Insert

Ảnh 2: cách chèn nhạc âm thanh audio vào Powerpoint
Tuy nhiên mang định, file này chỉ chạy lúc mở silde này, gửi sang biện pháp slide khác sẽ auto tắt. Các bạn muốn nó chạy tự động hóa trên toàn bộ các slide thì chọn Play Across slides... Như hình phía dưới.Ngoài ra nếu có tác dụng nhạc nền thì bạn cũng hãy lựa chọn Hide During show để ẩn file music này.

Ảnh 3: bí quyết chèn nhạc âm nhạc audio vào Powerpoint
Nhưng cũng có một số ngôi trường hợp chúng ta chỉ mong mỏi chạy cho tới 1 slide nào đó nhất định, chứ không nên chạy toàn bộ slide thì đề xuất chỉnh khác.Trước tiên chúng ta phải chèn file âm thanh vào slide muốn bắt đầu chạy, tiếp nối vào tab Animations --> lựa chọn Animations Pane

Ảnh 4: phương pháp chèn nhạc âm nhạc audio vào Powerpoint
Hộp thoại cách thức Animations Pane sẽ hiển thị bên đề nghị của powerpoint, các bạn click vào tam giác trỏ xuống vào file âm nhạc chèn vào và lựa chọn Effect Options...

Ảnh 5: phương pháp chèn nhạc music audio vào Powerpoint
Tại đây bạn sẽ chọn From beginning(slide bạn insert tệp tin audio) cho tới slide giới hạn audio, bạn chọn số slide vào phần After

Ảnh 3: phương pháp chèn nhạc âm nhạc audio vào Powerpoint
chọn OK để ngừng việc thiết lập, hình như các các bạn cũng có khá nhiều lựa lựa chọn khác vào phần Audio Tools nhưng Powerpoint hỗ trợ.Đối với phiên bản Powerpoint 2003 các bạn sẽ vào menu Slide Show --> Custom Animation và chỉnh sửa giống như như phía trên
Kế toán tin học Đức Minh chúc độc giả thành công!
-Huyen Babi-
Với kim chỉ nam “Sự thành công xuất sắc của học viên là niềm từ bỏ hào của Đức Minh”, Công ty đào tạo kế toán và tin học Đức Minh là nơi huấn luyện và đào tạo kế toán thực tế và tin học văn phòng uy tín và chuyên nghiệp hóa nhất hà nội thủ đô hiện nay. Đức Minh luôn sẵn sàng hỗ trợ hết mình vì học viên, luôn sát cánh đồng hành cùng học viên bên trên bước đường đi tới thành công.
Lịch học dạy dỗ kèm năng động từ thứ hai đến sản phẩm 7 mặt hàng tuần cho tất cả các học viên:
Ca 1: trường đoản cú 8h -> 11h30 * Ca 2: tự 13h30 -> 17h * Ca 3: từ bỏ 18h -> 20h
báo giá khóa học tậpTỔ CHỨC THI VÀ CẤP CHỨNG CHỈ CỦA VIỆN KẾ TOÁN ĐỨC MINH
HỌC VIỆN ĐÀO TẠO KẾ TOÁN - TIN HỌC ĐỨC MINH
Biết biện pháp chèn nhạc vào Powerpoint hết sức hữu ích, vì bài thuyết trình khi được chèn nhạc sẽ trở nên lôi kéo hơn. Thực hiện biện pháp chèn nhạc trong slide Powerpoint đạt nhiều hiệu quả nhất định, tạo ra sự ấn tượng cho bài thuyết trình của phiên bản thân. Bí quyết chèn nhạc rất dễ dàng dàng, bạn có thể chèn với file tất cả sẳn hoặc thu âm. Hãy cùng tìm hiểu cách chèn nhạc vào PPT trên laptop hay smartphone Android và bí quyết chèn nhạc vào slide ngẫu nhiên ngay sau bài viết này.

Cách chèn nhạc vào Powerpoint bởi file bao gồm sẵn
Chèn nhạc bằng file có sẵn trên ứng dụng Powerpoint là nhu cầu thiết yếu của nhiều đối tượng khách hàng. Việc chèn nhạc vào các tệp tin có sẵn ko thể thiếu khi bạn làm việc hoặc tạo các bài thuyết trình. Cần học nhanh cách chèn nhạc bằng file có sẵn để ứng dụng.
Để có thể chèn nhạc vào Powerpoint qua file có sẵn, bạn chỉ cần thông qua các bước rất 1-1 giản và tiện dụng. Tệp tin nhạc có sẵn sẽ được chèn vào slide của bạn bằng việc chèn nhạc vào Powerpoint solo giản. Cách chèn nhạc vào Powerpoint được thực hiện qua 3 bước như sau:
Bước 1: Mở tệp tin PowerPoint —> chọn Insert –> chọn Audio và lựa chọn Audio on My PC –-> chọn file nhạc rồi nhận Insert .



Cách chèn nhạc vào Powerpoint bằng phương pháp ghi âm
Bên cạnh cách chèn nhạc vào slide bằng tệp tin có sẵn, cách ghép nhạc vào Powerpoint và cách chèn music vào Powerpoint cũng được khách hàng rất quan lại tâm. Việc chèn nhạc này có nhiều ứng dụng rất thực tế, phục vụ mang lại bài thuyết trình của bạn đạt hiệu quả cao. Vậy đề nghị làm thế nào để chèn âm nhạc vào Powerpoint bằng cách ghi âm cũng là một công cụ tuyệt hảo.
Xem thêm: Những Bài Hát Hàn Quốc Đang Hot Trên Tiktok 2023, Top Những Bài Hát Hàn Quốc Hay Nhất 2023
Việc chèn music vào ppt được thực hiện 1-1 giản. Qua 3 bước, khách hàng có thể gắn ngay âm thanh vào bài thuyết trình mà chỉ cần trải qua việc ghi âm. Quá trình được thực hiện qua 3 bước như sau:
B1: Chọn “Chèn âm thanh” —> Chọn “Ghi âm”


Cách chèn music vào Powerpoint bên trên Android
Điện thoại apk rất thịnh hành với nhiều người dùng hiện này, cũng chính vì điều này nhưng PPT hỗ trợ chèn nhạc trực tiếp vào đơn giản để chúng ta có triển khai mọi lúc đều nơi. Cách chèn âm thanh vào ppt vừa đối kháng giản lại vừa dễ thực hiện tức thì trên chiếc điện thoại Android, nhạc được chèn vào ứng dụng Powerpoint bên trên điện thoại android rất cấp tốc chóng với vài thao tác nhỏ. Hãy thuộc Sforum thực hiện các bước sau trong cách chèn nhạc vào Powerpoint trên game android để thực hiện nhanh nhất.
Bước 1: Vào mục chèn, trên đây chọn tiếp Âm thanh.
Cách cấu hình thiết lập nhạc âm nhạc được chèn vào Powerpoint
Tùy chỉnh âm thanh trong slide là kĩ năng cần thiết mà người dùng nên trang bị. Tùy chỉnh âm thanh, tùy chỉnh nhạc giúp mang đến slide trở đề nghị chuyên nghiệp hơn, thu hút hơn. Vậy, cần tìm cách tùy chỉnh âm thanh phù hợp nhất với máy để có thể để phần mềm Powerpoint linh động, hiệu quả.
Để tùy chỉnh việc chèn nhạc vào powerpoint cấp tốc nhất, bạn cần tham khảo kĩ các bước và thông tin cần thiết. Có thể thực hiện theo các bước như sau để tùy chỉnh cách chèn nhạc vào Powerpoint một cách sễ dàng nhất có thể.
bước 1: Chọn têp âm thanh tùy chỉnh để ghép nhạc. Vào Playback bên trên thanh luật ribbon. Tiếp theo sau kích nút Audio Options.

Bài viết trên sẽ gửi mang lại bạn cách chèn nhạc vào Powerpoint và một số trong những thông tin hay duy nhất về bài toán chèn nhạc vào PPT trên vật dụng tính, năng lượng điện thoại. Chắc chắn rằng đây sẽ là công cụ đặc biệt để slide hấp dẫn, thu hút và tạo bài thuyết trình hiệu quả nhất. Chúc bạn ghép nhạc thành công trên Powerpoint.